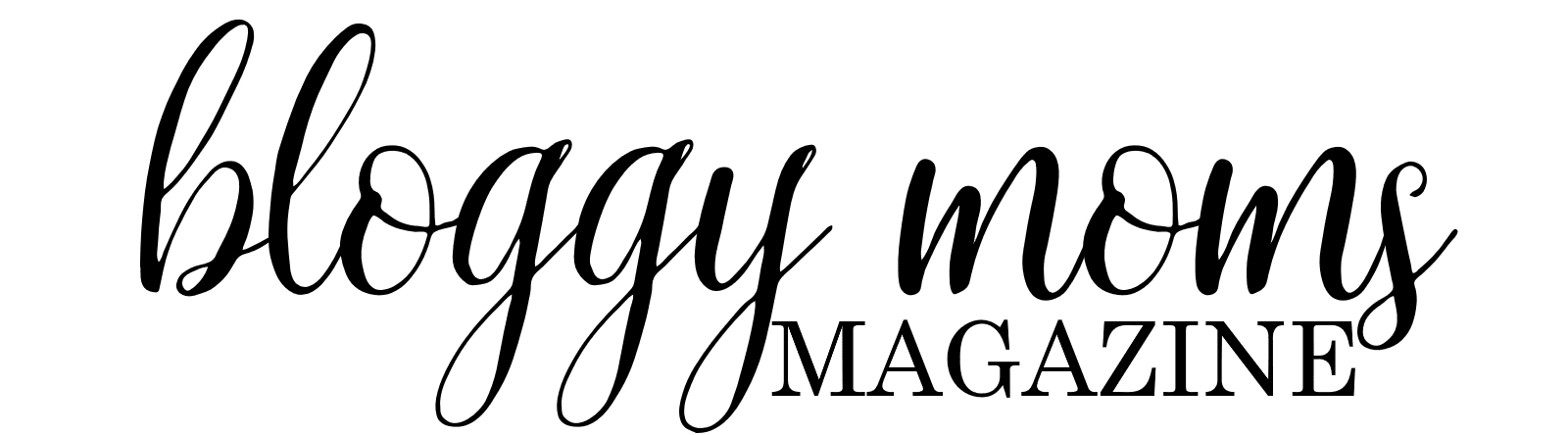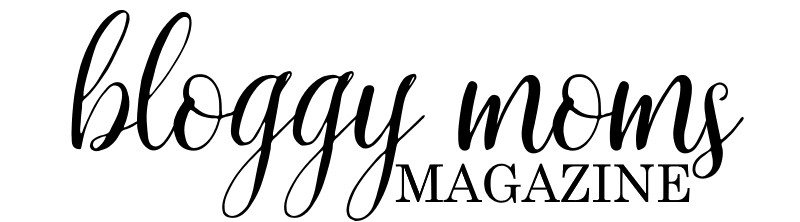Though it may not be on the same tier as the iPhone X, Samsung’s Galaxy Note 8 tops out as one of the most expensive Androids on the market. It’s pricey for a reason. While building on the foundation of Infinity Display and dual-cameras set by the S8 series, the Note 8 creates a fun and capable phablet. Having one in your hand straight from the box gives you certain bragging rights, but there’s a lot of work ahead of you if you expect to have a truly impressive smartphone.
In the age of machine learning, part of a phone’s appeal relies on its ability to adapt to your needs. Bixby, the phone’s voice-activated digital assistant, learns your preferences as you engage it, so you can navigate the Note’s interface hands-free. But it’s still in its infancy. Like any artificial assistant, there will be glitches. It’s going to be a while yet before you can rely entirely on this tech, so you’ll need to take up the mantel and customize it the good old-fashioned way: manually.
A complete overhaul of your Note 8 may take some tinkering, but getting to know your smartphone intimately is part of the fun. Add these customizable features to your list of things to check out as you learn your new phablet inside and out.
Tweak the Always On Display
Not new to the Note 8, Samsung’s Always On Display is a well-known feature first introduced in its S7 series. It’s a feature shared by most Androids on the market today, and you either love it or hate it. Those that love it appreciate the convenience of the phone showing at-a-glance notifications and other useful info without having to turn the entire display on.
If you count yourself among them, then you’ll want to customize the way it displays this info. This AOD comes with customization options that affects the clock style, background images, aspect ratios, and color scheme. To get into the nitty gritty, follow these steps:
- Tap open your settings button
2. Under settings options, find and select the Lock screen and security
3. Find the Always On Display feature and tap content to show
4. Play around with the settings until you’ve created the perfect display
Disabling the Always On Display
Those that hate the AOD cite it as a battery-draining distraction. Samsung claims the AOD uses less than 5 percent of the battery over the course of a typical 8-hour work day. In the grand scheme of things, this won’t affect your overall experience, but it can drain unnecessary juice in times of crisis. If you expect your Note to have a taxing day and night, with no chance at recharging between work and your date, then disabling the AOD could save your smartphone from dying when you need it most.
If you want to deactivate this feature, follow these steps:
- Tap open your settings button
2. Under the settings options, find and select the Lock screen and security
3. Find the Always On Display feature and swipe the toggle to off
With this setting disabled, you won’t get any power-draining or concentration-sucking notifications throughout the day. If you want to see your texts and other messages, you’ll have to manually press the power button. Alternatively, you can adjust the times AOD is on by tapping the Set schedule option and tweaking the hours it operates.
Adding Decals
While the Note 8 comes in an impressive selection of colors compared to most Androids, its 5 options leave a lot to be desired for anyone who hoped for a more unique look. If you want to refresh the look of your stock midnight black or maple gold handset, a Note 8 decal or skin could give you the personalization you’ve been looking for.
There’s no settings option to solve your fashion problem, but if you head online, you can customize your new Galaxy Note 8 in a specialized Galaxy skin that transforms your smartphone into a marble slab of technology or a device that practically breathes fire in dragon skin. Take the time to look through the signature styles offered by the biggest name in Note 8 decals, and you’ll hunt down a color or texture that screams you.
Customizing the Navigation Bar
The Note 8 followed in the S8’s footsteps. In replace of a physical home button, Samsung has integrated this function into its touchscreen. It, along with the capactive back and recent buttons are now apart of an on-screen navigation landing that you can tweak to your liking.
If you want to change up the background color or the button layout, follow these quick steps:
- Tap open your settings button
2. Swipe down to and tap open Display
3. From there, tap open the Navigation bar
4. This will open the options to customize your navigation bar
Adjusting Screen Mode
With its bright and highly detailed AMOLED screen, many think the Note 8’s display doesn’t need any improvements, but Samsung has built-in the ability to fine-tune the look of your screen. You can switch between 4 different models that adjust the color saturation to your liking.
To pick the best color balance for your browsing:
- Tap open your settings button
2. Swipe down to and tap open Display
3. Tap the Screen Mode and pick between Basic, AMOLED photo, AMOLED cinema, and Adaptive Display
Though just little things, these changes are the only way you can transform your Note 8 from an amazing smartphone to a tailor-made handset. However, these steps are only just the beginning. Check out other lists and videos online to find out new ways to adjust your brand-new Galaxy. Good luck!